Ошибка и Исправление: Как исправить медленную скорость передачи файлов в Windows 10/11.
Раздел Ошибки гайд Как исправить медленную скорость передачи файлов в Windows 10/11 содержит секреты, информацию, подсказки и поможет игроку решить наиболее часто встречающиеся проблемы.
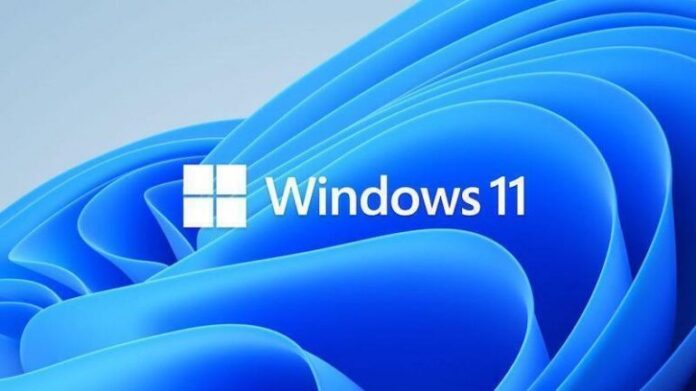
Никто не любит ждать передачи файлов, когда есть другие незавершенные дела, с которыми нужно покончить. Что еще хуже, так это то, что передача файлов занимает целую вечность. И это, похоже, распространенная проблема в Windows 10 и 11. Многие пользователи жалуются на медленную передачу файлов независимо от того, куда и откуда они передаются. Вот как исправить медленную скорость передачи в Windows 10/11.
Будь то передача файлов с внутреннего устройства, между двумя компьютерами или с внешнего устройства и на внешнее устройство, файлы все равно передаются вяло. Чтобы бороться с причиной проблемы, мы копались и нашли много правдоподобных причин того, почему кто-то может столкнуться с этой проблемой. Во-первых, возможно повреждение системных файлов или вмешательство стороннего программного обеспечения. Ниже приведены исправления, которые помогут вам решить проблему с низкой скоростью передачи файлов в Windows.
Исправление 1. Запустите сканирование проверки системы на наличие ошибок
Первое, что упоминалось ранее относительно медленной передачи файлов в Windows 10 и 11, — это повреждение системных файлов. Таким образом, в таких случаях вам придется запустить проверку системы, чтобы выявить и решить проблему. Самое замечательное в этом исправлении заключается в том, что инструмент, необходимый для запуска сканирования, удобно присутствует в Windows 10 и 11.Чтобы запустить сканирование:
- Одновременно нажмите клавиши Windows и E, чтобы открыть Проводник.
- Перейти к этому компьютеру.
- Щелкните правой кнопкой мыши на диск, который испытывает медленную передачу при передаче файлов на него и из него.
- Нажмите «Свойства».
- Выберите «Инструменты».
- Нажмите кнопку «Проверить» рядом с Проверка ошибок.
- Нажмите «Да».
- Нажмите «Сканировать диск».
- Когда драйвер будет найден, устраните все ошибки.
Исправление 2 — Включить службу дефрагментации
Это исправление предназначено для пользователей с проблемой медленной передачи файлов на традиционном жестком диске, который никогда не подвергался дефрагментации. . Таким образом, в таком случае необходимо перенастроить службу «Оптимизация драйверов» и настроить ее на «Автоматически». Чтобы выполнить шаги:
- Одновременно нажмите клавиши Windows и R.
- Появится диалоговое окно «Выполнить».
- В текстовом поле введите ‘ services.msc’.
- Нажмите Ctrl + Shift + Enter.
- Нажмите «Да».
- Сейчас появится экран «Службы».
- Выберите «Службы (локальные)». ).
- На правой вкладке прокрутите вниз до пункта «Оптимизировать диски».
- После того, как вы наткнулись на нужный сервис, щелкните правой кнопкой мыши пункт «Оптимизировать диски».
- >Нажмите «Свойства».
- Нажмите на вкладку «Общие».
- Измените тип запуска на «Автоматически».
- Нажмите «Применить», чтобы сохранить изменения.
- Перезагрузите/перезагрузите компьютер.
Это все, что касается наших исправлений медленной скорости передачи в Windows 10 и 11. Если вы сталкиваетесь с ошибками и проблемами с другими компьютерными играми или вашим ПК, также посетите наш центр для часто встречающихся Ошибки ПК и их исправления.

